Print barcode labels or QR code labels
Barcodes or QR codes can be printed for bin or shelf labels for bulk and consumable items, labels for pegboards identifying where to replace tools, or as a reference at the checkout counter to save time. Barcodes and QR codes can also be printed for personnel, work orders, job & sub job codes, cost codes, and locations.
Two formats are supported:
- Avery 5160 3x10 label sheets
- 1"x2" label rolls
- Click Reports.
- Expand the Inventory folder then double-click Inventory Bar Codes or to print QR codes for inventory, double-click Inventory QR Codes.
- Enter any Filters for the report. The most common are described below but, as with all reports, Advanced Filters are also available.
- For a single label, enter the same value in Item ID >= and Item ID <=.
- For a range of labels, enter the first value in Item ID >= and the last value in Item ID <=.
- For newly added items, enter the Created Date >= .
- For a specific inventory type (such as consumables or bulk), type a full or partial Inventory Type.
See how to print bulk barcodes only
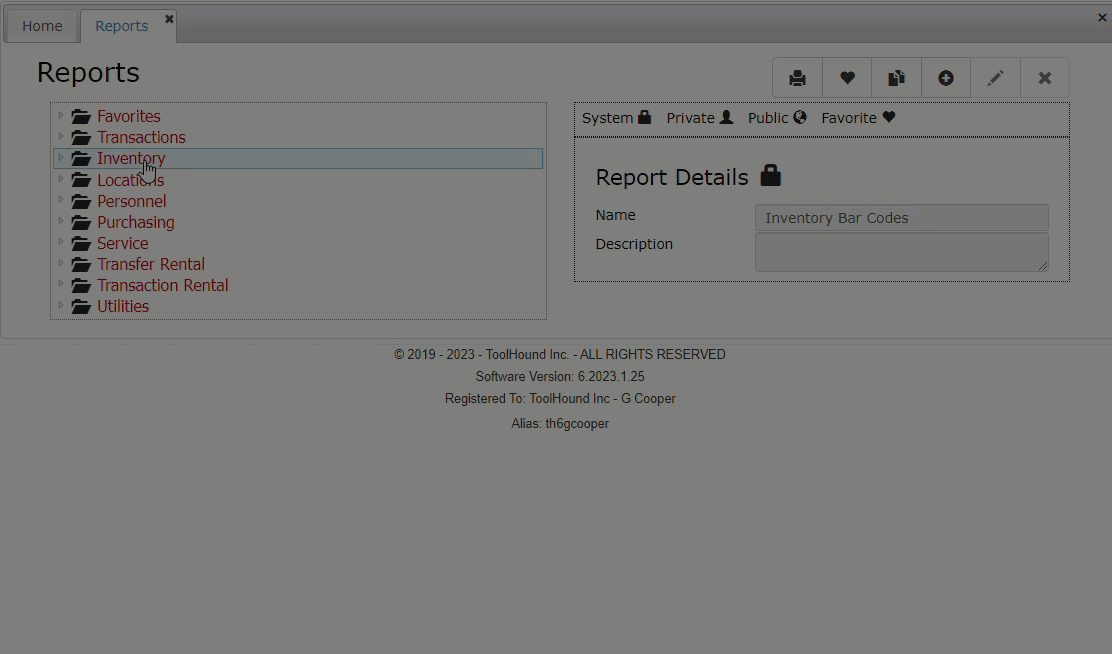
- Define the type of label and position.
- To print on a dedicated label printer, check Use Roll Label Printer (1"x2")?. The Preview option on the reports toolbar will disappear. Only PDF and Excel outputs remain. These formats can also be emailed.
- To print to label sheets or plain paper, enter the Starting Label (1-30): position. If no label position is entered, labels will start in the first column of the first row.
- Generate the barcode labels.
- For roll labels, click
 to save the report file then print according to the instructions for your label printer.
to save the report file then print according to the instructions for your label printer. - For label sheets, click
 to preview then in the preview click
to preview then in the preview click  to send it to the printer.
to send it to the printer.
See also:
Copyright © 2020-2025 ToolHound Inc. All Rights Reserved.
